Network Down
When a transaction fails to send to the EHR, Propel Rx attempts to resend. After a maximum number of retries, the prompt similar to the following appears, and the transaction is placed in the EHR Queue.
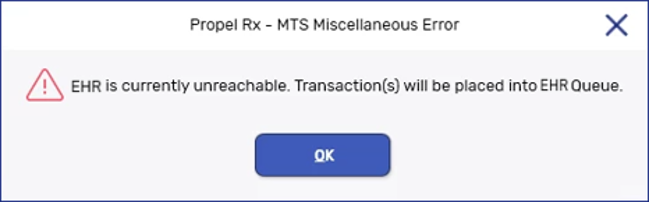
In a Batch, if the first prescription fails to send to the EHR, subsequent prescriptions are automatically added to the Network Down queue in the EHR Queue tile. The prescriptions bypass EHR submission but proceed with financial adjudication.
If a patient has a transaction in the EHR Queue, a blue Q indicator appears in the following locations:
-
Patient Folder information bar beside the patient name
-
On the Rx Detail EHR tab if the transaction was for a prescription
-
Beside the EHR checkbox for non-prescription transactions (e.g., notes, DUR)
When the Network is down, you can add clinical records locally, but you will need to send them from the EHR Queue tile when the Network is back up.
If the EHR Network is unavailable, you have the following options:
If the EHR Network is down for an extended period, you may choose to set the EHR Availability to No. When the EHR Availability is changed, the EHR Availability window prompts you to enter a reason for changing this preference.
-
Select More (...) > Province Name (e.g., Saskatchewan) > EHR Preferences. The EHR Preferences window opens.
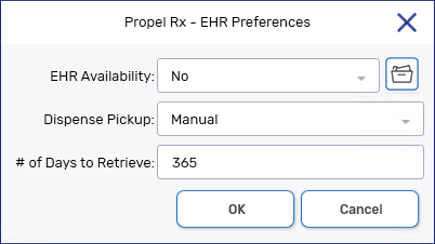
-
Select No from the EHR Availability dropdown. The EHR Availability window opens.
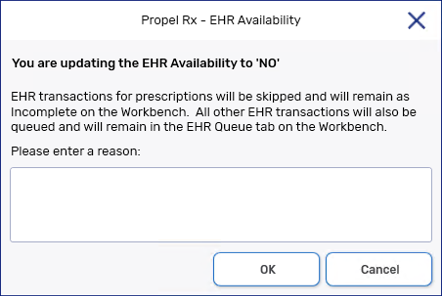
-
Enter the reason for changing the EHR Availability. The reason can be viewed later by selecting the folder button
 in the EHR Preferences window. For more information, see Viewing EHR Availability History.
in the EHR Preferences window. For more information, see Viewing EHR Availability History. -
Select OK.
When the EHR Availability is set to No, the following occurs:
-
Any transactions (e.g., processed prescriptions, new allergies, etc.) are automatically added to the EHR Queue tile.
In Newfoundland and Labrador, merges cannot be completed if the Network is unavailable. Merge transactions are not added to the EHR Queue.
-
The following prompt appears when you attempt to perform an EHR query.
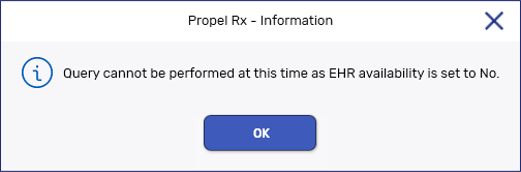
-
If you remove an Allergy, it is removed temporarily from the Patient Folder while the transaction is queued. If the transaction cannot be sent successfully, the record is placed back on the Patient Folder.
When the connection to the EHR is lost or the Network is down, you may choose to continue to fill prescriptions and attempt to connect to the EHR with each transaction (i.e., leave the EHR Availability as Yes).
When a transaction fails to send to the EHR, subsequent transactions for the same patient are automatically placed in the EHR Queue. Propel Rx does not attempt to connect to the EHR again until a prescription is filled for a different patient or another prescription is filled for the same patient after a break in service (e.g., navigate to another Profile and return).
If transactions already exist in the EHR Queue for the patient, upon attempting to send another transaction, the following prompt appears.
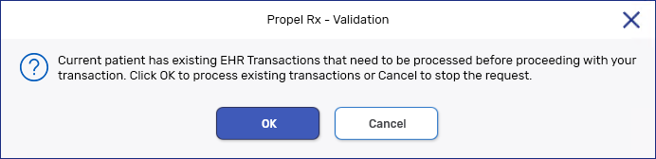
-
Select OK to process the existing transactions in chronological order. If the Network is still down, a prompt appears advising this.
-
Select Cancel to not send the transactions, including the current transaction, to the EHR.
You may choose to stop filling prescriptions until the connection to the EHR is restored (i.e., ask the patient to wait until the connection is restored).
You may choose to fill a prescription until it reaches the Rx Detail window and then select Park. The prescription is then moved to the Parked Rx tile on the Workbench. At this point, the label cannot be printed.
When the Network is restored, the prescription can be processed from the Parked Rx tile and submitted to the EHR and Third Parties for payment. The label set can then be printed to be filed with the prescription.
Sending Transactions When the Network is Restored
When the EHR Network is restored, you can proceed to upload the transactions from the EHR Queue.
Open another instance of Propel Rx to send queued transactions so you can continue to fill prescriptions in your current session.
To send EHR Queued transactions:
-
If the EHR Availability was previously set to No, complete steps a - e below:
-
Select More (...) > Province Name (e.g., Saskatchewan) > EHR Preferences. The EHR Preferences window opens.
-
Dropdown the EHR Availability field and select Yes. The EHR Availability window opens.
-
Enter a reason for changing the Availability.
-
Select OK to close the EHR Availability window.
-
Select OK to close the EHR Preferences window.
-
-
Select the EHR Queue tile on the Workbench.
-
Select the applicable row from the tree view on the left.
-
If you want to send all transactions for a specific type (e.g., Network Down), select the row for that type.
-
If you want to send transactions for a specific patient, select the applicable patient row.
-
-
On the Detailed Transactions view on the right, select the checkboxes for the transactions you wish to send.
Network Down transactions are automatically selected for sending from the Network Down queue. This is to ensure the transactions are sent in the appropriate order.
-
Select Send. Propel Rx sends the transactions in order by creation date.
-
If a Detected Issue is returned for a transaction, it must be managed before subsequent transactions can be sent. If the Detected Issue is unmanageable, a prompt gives you the option to abandon the transaction.
-
If a transaction fails to send after 5 attempts, a prompt appears indicating the number of transactions that were cancelled, rejected, or abandoned. These transactions remain in the EHR Queue.
-
The number of successful transactions that were sent are returned in a prompt.
-
In Saskatchewan, prescriptions that were filled when the Network was down are added to the Non-DIS Transactions Report with a status of Queued. Once the Network is restored and the prescription is successfully submitted to the EHR, it will be removed from the report.